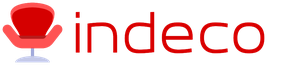Объединить 2 слоя. Объединение и склеивание слоев
Соединить слои в Фотошопе означает объединить два и более слоя в один. Чтобы понять, что такое «склеивание» и для чего его нужно использовать, разберем простой пример.
У вас есть изображение - это А . Есть другое изображение - это Б . Все они находятся на разных слоях, но в одном документе. Каждое из них можно редактировать в отдельности друг от друга. Затем вы склеиваете А и Б и получается новое изображение - это В, которое также можно будет редактировать, но эффекты будут равномерно накладываться на оба изображения.
Например, Вы в коллаже нарисовали грозовую тучу и молнию. Затем объединяете их вместе, чтобы в цветокоррекции добавить темных оттенков и какой-нибудь эффект мрачности.
Давйте разберемся, как склеить слои в Фотошопе.
Нажмите правой кнопкой мыши по слою на одноименной палитре. Появится выпадающее меню, где в самом низу вы увидите три варианта действий:
Объединить слои
Объединить видимые
Выполнить сведение
Если правой кнопкой мыши нажать на только один выделенный слой, то вместо первого варианта будет «Объединить с предыдущим» .
Мне кажется, это лишняя команда и мало кто ей будет пользоваться, поскольку ниже я опишу другую - универсальную, на все случаи жизни.
Перейдем к разбору всех команд.
С помощью этой команды можно склеить два и более слоя, которые Вы выбрали мышью. Выбор осуществляется двумя способами:
1. Зажмите клавишу CTRL и кликайте по тем миниатюрам, которые нужно объединить. Этот способ я бы назвал самым предпочтительным, из-за своей простоты, удобства и универсальности. Такой способ выручает, если нужно склеить слои, находящиеся в разных местах на палитре, вдалеке друг от друга.
2. Если нужно объединить группу слоев, стоящих рядом друг с другом - зажмите клавишу SHIFT , кликните мышкой на начальный слой во главе группы, затем, не отпуская клавиши, по последнему в этой группе.
Объединить видимые
Вкратце, видимость - это возможность отключить/включить отображение изображения.
Команда «Объединить видимые» нужна для того, чтобы одним щелчком мыши объединить все видимые слои. При этом те, где отключена видимость, останутся не тронутыми в документе. Это важная деталь, на ней построена следующая команда.
Выполнить сведение
Данная команда одним щелчком мыши склеит сразу все слои. Если были невидимые, Фотошоп откроет окно, в котором спросит подтверждение действий по их полному удалению. Если Вы все объединяете, то зачем нужны невидимые?

Теперь Вы знаете, как объединить два слоя в Фотошопе CS6.
В своей третей части статьи по работе со слоями в Фотошопе я хочу рассказать некоторых трюках и нюансах которые помогут вам при работе со слоями. В этой статье вы найдете общие быстрые советы и приемы. Подчас наших знаний не хватает, чтобы понять, что происходит на панели слоев. Если вы начинающий пользователь, вы наверняка сталкивались с ситуацией, при которой вы не понимаете, что за слои находятся на панели слоев Layers, как с ними работать, как вообще привести все в более привычный для вас вид? Как сделать быстрые выделения? Как избавиться от стилей? Как слить режимы наложения?
Если вы присоединились к Хронофагу только что, вам стоит начать с первых статей этого цикла:
Как объединить слои в Фотошопе?
Смысл работы в Фотошопе это слои и их наличие. Тем не менее в некоторых ситуациях вам просто необходимо слить все слои в один растровый слой. В этом вам поможет команда Layer > Flatten Image .
Flatten Image — сливает все имеющиеся слои в один Background Layer . Невидимые слои он удаляет. Выделять определенные слои не нужно. Ту же команду можно применить прямо в панели слоев. Просто кликните по любому из слоев правой кнопкой мышки и из выпадающего меню выбирайте Flatten Layers .
В других ситуациях, вы хотели бы слить все слои, но оставить те, что невидимые. Команда Flatten , как вы поняли, убивает все на свете. Чтобы слить только видимые слои применяйте Layer >Merge Visible Layers . Выделять конкретные слои на панели слоев не обязательно. Команда сливает все видимые слои, и оставляет нетронутыми все скрытые.

Как слить несколько конкретных слоев?
В других ситуациях, вам необходимо слить вместе всего несколько слоев. В этом случае вам нужно выбрать эти слои на панели слоев и применить Layer > Merge Layers или CTRL+E . Если вы в дизайне всерьез и надолго, советую запомнить эту комбинацию. Сливать слои придется часто.

Как растрировать стили слоя?
При работе с графикой в некоторых ситуациях приходится растрировать стили слоя. Конечно, весь смысл стилей слоя, как раз в том чтобы их не растрировать, а по возможности сохранять. Однако часто необходимо создать быстрый стиль слоя с одной единственной целью — растрировать его и продолжить работу с полученной графикой.
Заключение
Пожалуй, теперь вы знаете все что можно только знать о работе со слоями. Я намеренно не включил некоторые функции из меню слоев Layers, так как по смыслу они относятся к другим темам Фотошопа. В последней заключительной четвертой части я подробно расскажу о нововведениях в CS6. Изменения работы со слоями глобальные. Хоть все статьи переписывай. Мы так же поговорим о конкретных видах слоев, о видео слоях, о смарт слоях и слоях цветокоррекции и слоях заливки.
На этом все, удачных экспериментов в Фотошопе!
По окончании работы над содержимым слоев их можно объединить с целью уменьшения размера файла. При объединении слоев информация с верхних слоев замещает перекрывающуюся информацию нижних слоев.
По окончании работы над содержимым слоев их можно объединить с целью уменьшения размера файла. При объединении слоев информация с верхних слоев замещает перекрывающуюся информацию нижних слоев. Область пересечения всех прозрачных участков объединяемых слоев сохраняет прозрачность.
Примечание. Корректирующие слои и слои-заливки не могут использоваться в качестве целевых слоев при объединении.
Кроме объединения, над слоями также можно проводить операцию склеивания. Склеивание позволяет объединить содержимое нескольких слоев в один целевой слой, оставляя другие слои в неприкосновенности.
Примечание. После сохранения объединенного изображения его нельзя вернуть в прежнее состояние, слои объединены окончательно.
Объединение двух слоев или групп
- Объединяемые слои и группы должны быть видимыми.
- Выделите слои и группы, которые необходимо объединить.
- Выберите меню «Слой» > «Объединить слои».
Примечание. Соседние слои или группы слоев могут быть объединены путем выделения верхнего из них и выбора меню «Слой» > «Объединить слои». Связанные слои могут быть объединены с помощью выбора меню «Слой» > «Выделить связанные слои», после чего производится их непосредственное объединение. Два 3D-слоя могут быть объединены с помощью выбора меню «Слой» > «Объединить слои»; слои будут относиться к одной сцене, причем верхний слой унаследует 3D-свойства нижнего слоя (для этого поля обзора камеры должны быть теми же самыми).
Объединение слоев внутри обтравочной маски
- Необходимо скрыть те слои, объединять которые не планируется.
- Выделите базовый слой внутри обтравочной маски. Базовый слой должен быть растровым.
- В меню «Слой» или в меню панели «Слои» выберите пункт «Объединить обтравочные маски».
Объединение всех видимых слоев и групп изображения
В меню «Слой» или в меню панели «Слои» выберите пункт «Объединить видимые». Происходит объединение всех слоев, рядом с именами которых отображается значок видимости .
Примечание. Команда «Объединить видимые» доступна, только если выделен видимый слой.
Склеивание нескольких слоев или связанных слоев
При проведении операции склеивания над несколькими выделенными или связанными слоями в Photoshop создается новый слой, содержащий их объединенное содержимое.
- Выберите несколько слоев.
- Нажмите комбинацию клавиш «Ctrl», «Alt» и «E» (Windows) или «Command», «Option» и «E» (Mac OS).
Склейка всех видимых слоев
- Необходимо включить отображение слоев, которые планируется объединить.
- Нажмите комбинацию клавиш «Shift», «Ctrl», «Alt» и «E» (Windows) или «Shift», «Command», «Option» и «E» (Mac OS).
Photoshop создает новый слой, содержащий данные всех объединяемых слоев.
Сведение всех слоев
При выполнении операции сведения производится объединение всех видимых и удаление всех невидимых слоев, в результате чего объем файла уменьшается. Все оставшиеся прозрачные области заполняются белым цветом. После сохранения сведенного изображения его нельзя вернуть в прежнее состояние, слои объединены окончательно.
Примечание. При преобразовании цветовых форматов изображения происходит автоматическое сведение файла. В случае необходимости редактирования исходного изображения после преобразования необходимо предварительно сохранить резервную копию его файла.
- Сохраняемые при объединении слои должны быть видимыми.
- В меню «Слой» или в меню панели «Слои» выберите пункт «Выполнить сведение».
Слой – это основная единица Фотошопа, с которой следует начать знакомство с данной программой. Без понимания принципа действия слоев невозможно разобраться с работой в Photoshop. Для того, чтобы выяснить, что же это такое, представим картинку: на полянке растет дерево, рядом стоит лев. Такое изображение мы можем редактировать только целиком.
А теперь возьмем такую же картинку, только лев, дерево и фон будут находиться на разных слоях. Теперь мы можем спокойно перемещать, изменять размер, перспективу объектов независимо друг от друга. Для примера спрячем льва за дерево.
Таким образом, слои – это независящие друг от друга объекты
, которые могут обладать разной степенью прозрачность или иметь «вырезанные» области, через которые видно нижележащее изображение.
Панель слоев (палитра)
Палитра отображает информацию обо всех слоях, каждый из которых показан уменьшенной копией изображения и названием. Сверху вниз расположены картинки от переднего плана к заднему. Инструментами панели
можно регулировать их видимость (нажатием на «глаз»), непрозрачность, подбирать способы наложения. Значок замочка блокирует изображение: становятся невозможными практически все действиями с ним. Чтобы активировать эту функцию необходимо кликнуть на знак замочка.
Если в приложении не отображается данная панель нажмите
F
7
или включите ее вручную через меню «Окно
».
Управление
Активность
Активное изображение – это то, с которым в данный момент идет работа. Для активизации нужно щелкнуть левой кнопкой мыши по миниатюре изображения один раз.
Перемещение
Местоположение объекта на палитре можно менять. Для этого наведите на него курсор, зажмите левую кнопку мыши и перетаскивайте до необходимого места.
Для того, чтобы задать новое имя
, щелкните дважды по названию изображения, введите новое и нажмите ввод (Enter).
Создание дубликата
Копия создается горячими клавишами
Ctrl+
J
или при перетаскивании объекта на значок создания.
Объединение
В случае, когда вся необходимая работа с какой-то частью слоев выполнена, можно объединить их в один. Это уменьшит количество информации в панели. Есть несколько способов это сделать.
Объединение выделенных
С зажатой клавишей
Ctrl
щелкнуть левой кнопкой мыши по необходимым миниатюрам (или зажать shift, если слои идут подряд, и выбрать первый и последний), кликнуть правой кнопкой мыши (ПКМ) на выделенную область и выбрать «объединить слои
» или использовать комбинацию Ctrl+E.
Объединение видимых
Перед объединением оставьте видимыми только те слои, которые необходимо объединить. На остальных знак глаза должен отсутствовать. После этого щелкните ПКМ по одному из видимых объектов и выберите «объединить видимые
» или нажмите Shift+
Ctrl+
E
.
Два соседних слоя можно соединить выбрав верхний правой кнопки мыши и, в появившемся меню, нажав на «Объединить с предыдущим
» или выделив и нажав горячие клавиши Ctrl+
E
.
Слияние с образованием нового
Photoshop также предусматривает создание нового слоя из всех объектов палитры, при этом первоначальные данные остаются нетронутыми. Чтобы слить слои в Фотошопе можно использовать один из способов:

Объединение связанных
Выделите слои (клавиша Ctrl) и нажмите на иконку связки
(цепочка внизу палитры).
Сведение слоев
Команда «Выполнить сведение » превращает картинку в фон. Остается только один слой, при этом все прозрачные области приобретают белый цвет. Во время сведения программа предложит удалить невидимые картинки . Для сведения щелкните по любому из объектов палитры и выберите «Выполнить сведение».
Связывание слоев
Связанные слои сцеплены друг с другом. Это означает, что при перемещении одного перемещаются все. Это особенно удобно, когда есть изображения переднего и заднего плана, заходящие друг на друга.
Чтобы склеить слои выделите те, которые необходимо связать и кликните на значок связки
в левом нижнем углу палитры.
Группировка
Группа слоев работает как папка, в которой хранятся определенные файлы.
Способы объединения в группу:

Режим наложения
От режима наложения зависит, как именно слои будут взаимодействовать между собой. Использую данную возможность Фотошоп можно получить интересные и нужные эффекты. Режимами наложения часто пользуются при ретушировании фотографии . Так например, с помощью режима «перекрытие » (Overlay) можно детализировать картинку, а «линейный свет » (Linear light) используется для осветления или затемнения. Режимы наложения с помощью горизонтальных линий делятся на шесть групп:

Правило, что следует держать каждый элемент изображения на отдельном слое , в ряде случаев не работает. Иногда требуется объединить слои вместе. Это могут быть только два слоя или даже сразу все. Для этих целей в фотошопе есть такие команды как объединение , склеивание и сведение . Что означают эти команды, а также в каких случаях и зачем они могут понадобиться объясняется в этой статье.
Итак, чтобы воспользоваться данными командами, у вас должно быть на палитре слоев как минимум два слоя. Доступ к командам объединения открывается через контекстное меню, вызываемое правым кликом мыши по слою.
Объединение слоев
Если вы добились от фрагмента изображения совершенства и знаете, что больше никогда не захотите изменить его, то можно объединить два и более слоев в один. Это не только уменьшит длину вашей палитры слоев, но и сделает меньше размер итогового файла.
Фотошоп предлагает несколько способов как объединить слои.
Объединение с предыдущим
Если вы хотите объединить два слоя , расположенных рядом друг с другом, выберите из этой пары верхний слой, а затем выберите из контекстного меню команду (Merge Down) или нажмите сочетание горячих клавиш Ctrl+E .
Например , нужно объединить 4 и 3 слои. Для этого нужно вызвать меню на 4 слое и выбрать эту команду:
Результат:
Объединение видимых
С помощью (значок глаза с левой стороны) подготовьте к объединению нужные слои: для тех, что нужно схлопнуть — оставьте значок глаза, а у тех слоев, что должны остаться в нетронутом виде — значок глаза снимите.
После этого вызовете контекстное меню щелчком правой кнопкой мыши по любому из видимых слоев и выберите команду (Merge Visible) или нажмите сочетание горячих клавиш Shift+Ctrl+E .
Например , стоит задача схлопнуть только 5, 4 и 3 слои. Значит нужно у 1 и 2 убрать значок видимости:
Результат:

Объединение выделенных
Часто на палитре бардак и слои разбросаны совершенно бессистемно и хаотично. Поэтому, чтобы объединить слои, которые находятся далеко друг от друга, их нужно сперва выделить по общему правилу выделения слоев — с зажатой клавишей Ctrl кликать по очереди на каждый нужный слой (). Они станут выделенными. Теперь к ним можно применить команду Объединить слои (Merge Layers) или нажмите сочетание горячих клавиш Ctrl+E .
Например , нужно схлопнуть 1,3 и 5 слой. Выделите их, после чего выберите команду:
Результат:
Объединение связанных
Если вы , вы также можете без труда их объединить. Сперва нужно выделить все связанные слои. Самый быстрый способ это сделать — через меню программы Слои — Выделить связанные слои (Select Linked Layers). После этого можно открыть контекстное меню и выбрать команду Объединить слои .
Результат:

Склеивание слоев
Вы можете думать о склеивании как о более безопасной версии объединения, поскольку в этом случае вновь созданная склейка появится на новом слое, при этом исходники останутся нетронутыми. Нужно будет просто отключить видимость исходников, чтобы не мешали. Потом в любое время вы всегда можете к ним вернуться.
По-научному это действие в фотошопе называется как Отпечатать слои .
Существует два способа как склеить слои в фотошопе .
Склеивание выделенных
Доступ к команде осуществляется только с помощью горячих клавиш Ctrl+Alt+E . Предварительно нужно те слои, что желаете склеить.
Чтобы не запутаться, новый слой автоматически получит приставку к имени «Объединенное» .
Например , нужно склеить 2 и 4 слой. Выделяем их на палитре с помощью зажатой клавиши Ctrl:

После чего применяем комбинацию горячих клавиш:

Склеивание видимых
Отключите видимость слоев, которые не хотите штамповать, щелкнув мышью по значкам видимости, а затем нажмите сочетание клавиш Ctrl+Shift+Alt+E .
Либо можно также удерживать клавишу Alt при выборе команды .
Например , нужно склеить 3 и 4 слой, значит у остальных нужно убрать значок видимости:

Теперь либо нажмите сочетание горячих клавиш, либо можно вызвать контекстное меню и, нажимая на команду , удерживать нажатой клавишу Alt.

В результате будет склеивание с сохранением оригиналов:

Сведение слоев
Сведение слоев схлопывает абсолютно все слои на палитре, оставляя только один слой. Он автоматически получает имя «Фон» и становится (о чем сигнализирует иконка замочка). Причем все изображения становятся белыми.
Чтобы выполнить сведение слоев, выберите из контекстного меню команду Выполнить сведение (Flatten Image).

Результат:

Скачайте мой PSD-файл и попытайтесь проделать все разобранные примеры, чтобы основательно закрепить прочитанный материал. Объединение слоев в фотошопе это совсем не сложный процесс, но имеет свои нюансы. Потренируйтесь и тогда сразу все поймете. Успехов в обучении!
Заметили ошибку в тексте - выделите ее и нажмите Ctrl + Enter . Спасибо!
Похожие статьи
-
Полковник олеся бука отвлекла коленками запад от супертехники
У нас они уже отобранные. Те девчонки, кто поступает в военные вузы, очень мотивированные и целеустремленные. У них более высокие результаты ЕГЭ, они хорошо подготовлены в физическом плане. Если они стали курсантами, значит, заслужили...
-
Вкусный омлет для годовалого малыша!
Дорогие читатели, в этой статье вы узнайте, как приготовить омлет ребенку. Вам станет известно, когда пришло время ввода такого блюда. Выясните, каких правил нужно придерживаться. Ознакомитесь с вариантами приготовления. Первое знакомство...
-
Феодальная раздробленность Руси: причины и последствия
С 30-х годов XII в. на Руси начинается процесс феодальной раздробленности, что было закономерным этапом в развитии феодализма. Великим князьям - Мономаху, его сыну Мстиславу - удавалось на время затормозить неизбежный процесс дробления...
-
К чему снятся желтые туфли
Но стоит ли так обобщать все сновидения? Ведь на их значение влияет много факторов: цвет, модель и др.А как объясняет сонник туфли во сне? К чему же снится этот универсальный, всеми любимый предмет стиля?Если они были чёрного цветаНовые...
-
Предприятие с обособленными подразделениями: расчет налога на прибыль и представление налоговой декларации Декларация прибыли обособленному подразделению пример
Наша компания зарегистрировала обособленное подразделение (без выделения на отдельный баланс и отдельного расчетного счета) в феврале 2014г. И головная организация и обособленное подразделение зарегистрированы в одном муниципальном...
-
В храмике своей души ты порядок наведи
На вопросы телезрителей отвечает иерей Константин Морозов, клирик Храма св. пророка Илии на Пороховых. Передача из Санкт-Петербурга. Добрый вечер, дорогие телезрители! В эфире телеканала «Союз» программа «Беседы с батюшкой», ведущий ди