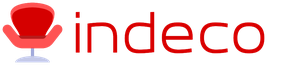Hogyan csatlakoztassunk egy második merevlemezt a számítógéphez. Másik merevlemez csatlakoztatása a számítógéphez Figyeljen a beépítési magasságra
Ma azzal a kérdéssel fogunk foglalkozni, hogyan állítsuk be az internetet számítógépen vagy laptopon. Általános szabály, hogy az internetet a szolgáltató alkalmazottja konfigurálja abban a pillanatban, amikor szerződést köt vele a szolgáltatások nyújtására - végül is a világhálóhoz való megfelelő hozzáférés a teljesítmény mutatója. ennek a szolgáltatásnak. Később azonban a Windows újratelepítése vagy új számítógép vásárlásakor előfordulhat, hogy az internetbeállítások meghiúsulnak, és itt már dilemmával kell szembenéznünk - hívja a műszaki támogatást, vagy csinálja meg saját maga. Valójában ez a feladat egyáltalán nem nehéz, ezért ha végig olvassa ezt a cikket, többször is pénzt takaríthat meg.
Hogyan állíthatom be az internetet a számítógépen kábelen keresztül?
A legelterjedtebb csatlakozási mód a kábel - egy vezetéket húznak be a lakásba egy speciális LAN-csatlakozóval a végén, amelyet a számítógép házában lévő hálózati kártyába helyeznek. A szolgáltatótól függően azonban többféle hálózati kapcsolat létezik. Az internet megfelelő beállítását és a világhálóhoz való kapcsolódás módját fel kell tüntetni a szerződés papírjaiban, amelyet akkor kaptak, amikor a munkavállaló először beállította az internetet. Számos közülük van - automatikus IP, statikus IP, PPPoE, L2TP, MAC-cím alapján szűrve. Tekintsük őket sorrendben.
Internet beállítás automatikusan
Ezt a típust automatikusnak neveztem, mert ha a szolgáltató ezzel a típussal kapcsol össze, akkor szerencséd van - nem kell semmit konfigurálnod. Ezzel a hálózat „magától” történik - vagyis csak csatlakoztatunk egy Ethernet-kábelt, és használjuk az internetet. Ha nem működik, győződjön meg arról, hogy az összes konfigurációt alaphelyzetbe állította – ehhez lépjen a „Start> Vezérlőpult> Hálózat és internet> Hálózati és megosztási központ> Hálózati kapcsolatok kezelése> Adapterbeállítások módosítása” menüpontra, majd kattintson a jobb gombbal a „Helyi kapcsolat”, és lépjen a „Tulajdonságok > Internet Protokoll verzió TCP/IP v.4” menüpontra. Itt minden értéket „Automatikus”-ra kell állítani, mint a képen
Internet kapcsolat számítógépen jogosultsággal
Ennél a meglehetősen elterjedt típusnál, vagy inkább típusoknál, mivel kettő van belőlük, egy kicsit izzadni kell, és kapcsolatot kell létrehozni a fogantyúkkal, és be kell írni a bejelentkezési nevünket és jelszavunkat az internetkapcsolat létrehozásához. Ha minden alkalommal rákattint az asztal ikonjára, hogy belépjen az internetre, megnyílik egy kapcsolati ablak, amelyben rákattint a gombra - ez az Ön esete.

PPPoE
PPPoE - a szolgáltató szervereihez való csatlakozás csak bejelentkezési névvel és jelszóval történik. Ha hirtelen újratelepítette a Windows rendszert, akkor a no-ra való kilépés lehetőségének visszaállításához tegye a következőket:
- Lépjen a "Start> Vezérlőpult" elemre

- tovább a „Hálózatok és Internet” részben

- és a "Hálózati és megosztási központban"

- Itt valahol az oldalon (Windows 7 esetén a bal oszlopban vagy Windows 8 és 10 esetén a fő ablakban) a „Kapcsolat vagy hálózat beállítása” menüpontot látjuk - kattintson rá

- Itt kiválasztjuk a "Csatlakozás az internethez" lehetőséget, és kattintson a "Tovább" gombra.

- Válassza a „High Speed (PPPoE)” lehetőséget, és lépjen tovább

- Megadjuk a szolgáltató által kiadott bejelentkezési nevet és jelszót - általában a szerződésben szerepelnek.

- Ezután visszatérünk a „Hálózati megosztási központba”, és a menüben megtaláljuk az „Adapterbeállítások módosítása” hivatkozást - végigmegyünk rajta.

- „Nagy sebességű kapcsolatot” találunk - most „Letiltott” állapotban van.

- Kattintson duplán rá, megnyílik egy engedélyezési ablak. Kattintson a "Csatlakozás" gombra, és élvezze! A kényelem kedvéért ez a „Nagy sebességű kapcsolat” az egérrel az „Asztalra” húzható, létrehozva egy gyorshivatkozással ellátott ikont.

L2TP
Az L2TP egy másik típusú internet-beállítás jogosultsággal. Az aktiváláshoz mindent ugyanúgy csinálunk, mint az előző módszernél, egészen a 4. lépésig.

Laptop csatlakoztatása az internethez statikus IP-címmel
A következő típus nem kéri minden alkalommal a bejelentkezési azonosító és a jelszó megadását, valamint a csatlakozás ikonjaira való kattintást, hanem az IP-cím beállításainak manuális megadását igényli a szolgáltató berendezéséhez való csatlakozáshoz. A beállításokhoz a „Start> Vezérlőpult> Hálózat és internet> Hálózati és megosztási központ> Hálózati kapcsolatok kezelése> Adapterbeállítások módosítása láncon megyünk keresztül, kattintson jobb gombbal a „Helyi kapcsolat” elemre, és lépjen a „Tulajdonságok> Protokoll Internet” elemre. verzió TCP/IP v.4”.
És írja be az IP-cím és a DNS-kiszolgáló mezőkbe a szolgáltató által megadott értékeket.

MAC-cím szerinti szűrés
És végül, a fenti típusok bármelyikére a szolgáltató alkalmazhat MAC-cím szerinti szűrést. Ez azt jelenti, hogy csak a szolgáltatónál regisztrált számítógépen csatlakozhat az internethez. Dugja be a kábelt egy másikba - és az internet eltűnik. Ez a byaka általában abban a pillanatban jelenik meg, amikor új számítógépet (vagy hálózati kártyát) vásárolt, hazahozta, de az internet nem megy. Őszintén szólva egyáltalán nem értem, hogy egyes „barátaink” miért csinálnak ilyen szemetet, de ha ez a helyzet, akkor csak úgy tudod aktiválni a hálózathoz való hozzáférést, ha felhívod a támogatási szolgálatot, és elmondod, hogy újat vásároltál. PC.
Mára ennyi – biztos vagyok benne, hogy most már pontosan tudja, hogyan csatlakoztassa az internetet a számítógépéhez, és ezt 100%-ban saját maga is megteheti!
Tehát végre szerződést kötött egy új szolgáltatóval, és egy dugós kábelt vittek be a lakásába - egy igazi ablak a világra. Csak csatlakoztatni kell a számítógéphez - és az internet az Ön szolgálatában áll. Ha azonban elég lenne bedugni a dugót a konnektorba, akkor ezt a cikket nem kellene elolvasnia.
Fontolja meg, hogyan csatlakoztassa az internetet a számítógéphez kábelen keresztül, a legegyszerűbb esetben. Tegyük fel, hogy csak egy számítógépe van, és azt fogja használni routerként (ha hirtelen szüksége lesz egy táblagépre). Vagy (alternatíva) később is, tehát kapcsolja ki az útválasztót a távoli hozzáférés megkönnyítése érdekében.
Tegyük fel, hogy a számítógépedben van hálózati kártya (nem számít, hogy külön van, vagy az alaplapba van beépítve), és a bemenetére csak egy Ethernet kábelt csatlakoztattál. Feltételezzük, hogy a legfrissebb Windows 10-et használja. Bár a Windows 8 / 8.1 vagy akár a 7 megfelelő beállításához ezek az utasítások is működnek: az elv ugyanaz.
Természetesen mindig felhívhatja a mestert, hogy mindent megtegyen a megfelelő munkát neked. De a szakértők nem mindig ingyenesek. Ezen túlmenően, egyedül, nem csak pénzt takarít meg egy híváson, hanem megtanulja, hogyan kell kábelen keresztül beállítani az internetet számítógépen. Világunkban egy ilyen tudás bármelyik pillanatban jól jöhet.
Dinamikus vs. Statika
Most ellenőrizze internetszolgáltatójánál, hogy melyik kapcsolatot kínálja az Ön számára tarifacsomag: dinamikus vagy statikus.
Ha dinamikusan csatlakozik IP-címe a szolgáltató beállításaitól függően változhat (és ha később távolról kíván csatlakozni a munkahelyéhez, ez zavarhatja Önt). A paraméterek megadásával kapcsolatos manipulációk azonban minimálisra csökkennek: a szolgáltató önállóan állítja be az IP-címet, az alhálózati maszkot és a fő átjárót. Ebben az esetben csak dugja be a kábelt a számítógépbe, és kész, megjelenik az Internet hozzáférés.
Statikus kapcsolat statikus IP-címet biztosít a számítógépéhez (vagy útválasztóhoz, ha úgy dönt, hogy azon keresztül csatlakozik). Ebben az esetben manuálisan kell megadnia az IP-címet, az alhálózati maszkot és az alapértelmezett átjárót a csatlakozási beállításokban. Általában ezek az érthetetlen számok és betűk beleférnek a hozzáférési szerződésbe vagy annak mellékletébe. Szükség esetén ezeket pontosíthatja a technikai támogatási szolgáltatásban, adatai megnevezésével.
Bizonyos esetekben a hozzáféréshez bejelentkezési név és jelszó is szükséges (ne keverje össze az internet-hozzáférést mint olyant a szolgáltató webhelyén található személyes fiókhoz való hozzáféréssel - pl. személyes fiók adatok szükségesek).
Hogyan jön létre a kapcsolat
Tekintsük az eljárást lépésről lépésre.
- Dugja be a lakásba bevitt Ethernet kábel csatlakozóját a számítógép megfelelő portjába. Még ha még soha nem csinálta ezt, akkor sem fogja tudni összetéveszteni ezt a típusú csatlakozót és dugót valamivel.

- Kattintson a jobb gombbal a Start gombra, és keresse meg a "Vezérlőpult - Hálózat és internet - Hálózati és megosztási központ" részt. A bal oldali oszlopban válassza ki az „adapterbeállítások módosítása” lapot. A fő ablakban megjelenik az adapterek listája (pontosabban a mi esetünkben egy „Helyi kapcsolat” adapter). Használja újra a jobb gombbal kattintson a parancsikonra, és válassza a Tulajdonságok lehetőséget.

- Egy kis felugró ablak egy egész oszlopot tartalmaz különböző tulajdonságokkal rendelkező sorokból. Válassza ki az „IP-verzió 4 (TCP / IPv4)” sort bennük. Ha ki van jelölve, kattintson a Tulajdonságok gombra a listamező alatt.

Most a mi oktatóvilláink. Megnézte az internetszolgáltatónál, hogy milyen IP-címet kapsz? Ha nem, azonnal ellenőrizze.
- Ha dinamikus, bízzon az automatikus kiválasztásban az IP-cím és a DNS-kiszolgáló beállításaiban.
- Ha statikus, akkor manuálisan kell megadnia az értékeket. Általános szabály, hogy meg kell adnia az „IP-címet”, „Alhálózati maszkot”, „Alapértelmezett átjárót” és „DNS-kiszolgálót”. Ha befejezte az adatok megadását, nyomja meg az OK gombot a választás mentéséhez.
Fontos pontok:
- Ha a kapcsolathoz modem szükséges, IP-címként adja meg annak alapértelmezett címét; általában 192.168.1.1. Ha a modemnek más IP-címe van (ami ritka), akkor ez magán a modem alján vagy az utasításokban van feltüntetve.
- Általában a szolgáltató szolgáltat DNS-kiszolgáló információkat, de néha ez kimarad. Ezután használhatja az általánost:
1) Nyilvános DNS a Google-tól: 8.8.8.8 vagy 8.8.4.4 - univerzális megoldás, általában minden számítógépre alkalmas
2) OpenDNS - 208.67.220.220 és 208.67.222.222
3) Yandex DNS saját vírusvédelmi szűrővel - 77.88.88.88 vagy 77.88.8.2 -, ha megbízik a Yandex vírusvédelmi szabályzatában (bár néha megbízhatatlannak tarthatja a tisztességes webhelyet)
4) Yandex DNS pornográf és egyéb obszcén tartalom szűrővel - 77.88.8.7 vagy 77.88.8.3 - bár attól függően, hogy valójában mire van szüksége az internetről, hehe.
- Ismétlem, ha a távoli hozzáférés fontos Önnek, győződjön meg róla, hogy internetszolgáltatója támogatja Önt, így az IP-címe nem változik.
Ha az internetszolgáltató L2TP-hozzáférést kínál, akkor ehhez további lépésekre lehet szükség. Általában a szolgáltató ad utasításokat ennek a kapcsolattípusnak a beállításához, de az sem árt, ha a mi oldalunkról lemásoljuk.

Tehát az L2TP beállításához a következőket kell tennie:
- Lépjen az általunk már ismert "Hálózati és megosztási központ" szakaszba, és válassza ki az új kapcsolat létrehozását
- Az előző lehetőségekkel ellentétben itt a "Kapcsolódás a munkahelyhez" menüpontra kell lépnie.
- Amikor a rendszer új kapcsolat létrehozását kéri, válassza ki ezt az elemet
- Válassza a "Kapcsolódásom használata" lehetőséget
- Adja meg a szolgáltató által megadott szervercímet. Az azonnali csatlakozás lehetőségét nem szabad kiválasztani. Adj hozzá egy nevet, ami tetszik.
- NÁL NÉL következő ablakírja be a kapott felhasználónevet és jelszót. Ne felejtse el bejelölni a "Jelszó megjegyzése" négyzetet.
- Csatlakozzon most, amikor a rendszer kéri
- Menjen vissza az „Adapter tulajdonságai” (a fentebb leírtak szerint) részhez, és válassza a „Biztonság” részt
- A „VPN típusa” legördülő menüben válassza az „L2TP IPsec VPN” lehetőséget. Az alábbiakban az "Adattitkosítás" sor látható, itt ki kell választani az "Opcionális" lehetőséget.
- A „VPN típusa” sor alatt kattintson a „Speciális beállítások” gombra
- Írja be ugyanezt a kulcsot a "Kulcs" mezőbe. Az internetszolgáltatótól kell származnia.
- Minden, nyugodt szívvel nyomja meg az „OK” gombot, és használja a kapcsolatot.
Ez az utasítás a Windows 7 és újabb verzióira vonatkozik.
Miért ezek a nehézségek? - kérdezed. Egy ilyen megoldásnak előnyei vannak: Ön számára - a kapcsolat fokozott biztonsága (a hagyományos LAN-hoz képest), a szolgáltató számára - a számlázási rendszer egyszerűsítése.
PPPoE beállítás
Mielőtt beállítaná az internetet a számítógépén, érdeklődjön internetszolgáltatójánál, hogy milyen típusú hozzáférést kínál. A PPPoE-n keresztüli eléréshez nem csak a megfelelő beállításokra van szükség, hanem bejelentkezési névvel és jelszóval történő engedélyezésre is. Erre a csatlakozási módra akkor lesz szüksége, ha nem modemet vagy útválasztót használ, hanem a szolgáltató kábelét közvetlenül a számítógép csatlakozójába dugja, közvetítők nélkül.

Ehhez ismét lépjen a "Hálózati vezérlőközpont"-ba, és ott válassza ki, hozzon létre vele új kapcsolatot.
Az induló varázslóban válassza ki az első elemet - "Kapcsolódás az internethez" -, majd kattintson a "Tovább" gombra. Ezután a megjelenő ablakban válassza ki a "Nagy sebesség (PPPoE-vel)" lehetőséget.
Egy utolsó lépés van hátra. Az utolsó ablakban meg kell adnia a kapcsolat nevét, és meg kell adnia a szolgáltató által kiadott bejelentkezési nevet és jelszót. Ha többen (például családtagok) használják az Ön számítógépét, mindegyik saját fiókja alatt, és szeretne nekik minden hozzáférést biztosítani, akkor jelölje be a „Más fiókok használhatják ezt a kapcsolatot” négyzetet.
Most győződjön meg arról, hogy az internetkapcsolat működik. És ha igen, helló világ!
Ebben a videóban beszéljünk a csavart érpáros krimpelésről (RJ45). Ennek a videónak azonban nem csak az a célja, hogy elmondja, hogyan kell csavart érpárú kábelt préselni, hanem azt is, hogyan kell összenyomni egy hálózati kábelt úgy, hogy két hálózati eszközt lehessen csatlakoztatni egy kábelhez!
Először is szeretném elmondani, hogy ennek a rendszernek a megvalósítását 3 esetben fogom mérlegelni:
Ez otthoni használatra szolgál, ha a hálózati kábel közvetlenül csatlakozik a számítógép és az útválasztó közé. Ugyanahhoz a kábelhez csatlakoztatunk egy második számítógépet vagy hálózati eszközt.
Hálózat egy kis irodában, amikor a számítógép a fali aljzathoz csatlakozik, és a konnektorból a kábel közvetlenül a kapcsolóhoz csatlakozik. Ebben a helyzetben két hálózati kábelt csatlakoztatunk egy aljzathoz.
És egy nagy cég hálózata, ahol hálózati szekrényeket használnak és a hálózati kapcsolat a következő. A számítógép konnektorhoz csatlakozik, a konnektorból a kábel bemegy a hálózati szekrénybe és lecsatlakozik a patch panelről, a patch panelről pedig a switchre. Itt két hálózati kábelt is csatlakoztatunk egy aljzathoz.
Mindezt pedig úgy tehetjük meg, hogy egyszerűen megváltoztatjuk a csatlakozási sémát, vagy inkább a hálózati csatlakozókat az új séma szerint áthuzalozzuk.
Az egyszerűtől az összetett felé haladunk, ezért kezdjük az alapokkal, és konkrétan az otthoni hálózattal.
Amint azt reméli Ön is tudja, a hálózati kábel két szabvány szerint van préselve, az A és a B szabvány szerint, a túlnyomó többség a B szabványt használja, én személy szerint csak egyszer találkoztam A szabványos krimpeléssel, de erről majd később. Ez a diagram a B szabvány szerinti kábelpréselést mutatja, és ennek az ábra szerint a számítógép egy hálózati eszközhöz csatlakozik.
Hálózati kábel krimpelési diagramja otthoni hálózathoz
Ahhoz, hogy két számítógépet összekapcsolhassunk, 2 kábelt kell préselnünk és csatlakoztatnunk kell az eszközökhöz. De általában senki sem akar fellépni szerelési munkákés fektessen le egy további kábelt, és ebben a helyzetben egyszerűen újra préselhetjük a meglévő kábelt, hogy két eszközt csatlakoztassunk a hálózatunkhoz.
A helyzet az, hogy a 100 megabites sebességű hálózatokban csak 4 magot használnak a jelátvitelre, ezek 1-2-3 és 6, ezért maradt 4 használaton kívüli, és ezeket fogjuk használni a feladat végrehajtásához. . Egyszerűen 4 nem használt szálat csatlakoztatunk a második csatlakozóhoz, az eredmény valami ilyesmi legyen! Egyébként elmondtam, hogyan lehet visszaállítani a hálózatot ugyanezen elv szerint, ha az egyik vénát levágták!
Ha az internetszolgáltató szakemberei otthon fektették le a kábelt, akkor valószínűleg 4 eres kábelt szereltek be, mivel ez a kábel olcsóbb, és ebben a helyzetben a rendszerünk nem segít, mivel 8 eres kábelre van szüksége.
Mindkét oldalon e séma szerint préseljük a csatlakozókat, és csatlakoztatjuk a számítógépekhez és a kapcsolóhoz (routerhez). Egyébként nagy valószínűséggel az eszközök nem lesznek közel, így vagy jobban el kell vágni a kábelt, vagy csavarni kell, bár ez nem ajánlott.
Hálózati kábel krimpelési diagramja egy kis irodához
Itt a kapcsoló oldaláról préseljük a kábelt az első példán látható módon, a konnektor felől pedig a csatlakozót, ami a konnektorba kerül majd úgy, hogy 2 kábel jöjjön ki belőle, ahogy az itt látható. Itt kicsik a vezetékek, mivel itt készítettem egy patch zsinórt a patch panel és a switch közötti összekötéshez, de a jelentése ugyanaz. Ezenkívül tudnia kell hozzávetőlegesen az eszköz csatlakoztatásához szükséges kábel hosszát.
Egyébként a kábel előkészítésekor célszerű azonnal levágni a használaton kívüli magokat mindkét oldalon, hogy később ne keverjük össze a csatlakozási rajzot.
Hálózati kábel krimpelési séma egy nagyvállalat számára
Itt megvizsgálom az általunk megvalósított hálózati diagram példáját
A logika itt is pontosan ugyanaz, csak itt 2 patch zsinórra van szükség, az egyik a számítógépekhez és a konnektorhoz is csatlakozik, a másik pedig a patch panel és a switch közé.
Érdemes azonnal hozzáadni a crossover táblázathoz a végrehajtott változtatásokat.
Vásároljon belső SATA merevlemezt. Tegye ezt, ha még nem rendelkezik ilyen lemezzel.
- Érdemesebb a számítógéppel azonos cég merevlemezét venni (pl. HP).
- Egyes merevlemezek nem kompatibilisek bizonyos számítógépekkel. Merevlemez vásárlása előtt nézze meg számítógépe és merevlemez-modelljeit (például keressen rá a "HP Pavilion L3M56AA SATA Compatible" kifejezésre), hogy megtudja, működnek-e együtt.
Kapcsolja ki a számítógépet, és húzza ki a konnektorból. Ne dolgozzon a számítógép belsejében, amíg az be van kapcsolva, mert károsíthatja az alkatrészeket vagy sérülést okozhat.
- Egyes asztali számítógépek néhány percen belül leállnak. Ebben az esetben várja meg, amíg a számítógép ventilátorai leállnak.
Nyissa ki a számítógép házát. Ez a folyamat a számítógép típusától függ, ezért olvassa el a számítógépére vonatkozó utasításokat, vagy keressen az interneten a megfelelő információkat.
- A legtöbb esetben Phillips csavarhúzóra lesz szüksége.
földelje le magát . Ezzel elkerülheti az érzékeny belső számítógép-alkatrészek (például az alaplap) véletlen sérülését.
Keressen egy üres merevlemez-rekeszt. A fő merevlemez a számítógép házának egy speciális rekeszébe van beszerelve; ennek a rekesznek a mellett kell lennie egy hasonló üres rekesznek, ahová a második merevlemezt telepíti.
Helyezzen be egy második merevlemezt a rekeszbe. A rekesz a fő merevlemez-rekesz alatt vagy felett található. A meghajtót úgy kell behelyezni, hogy a kábelek csatlakozóival ellátott oldala a számítógép házába legyen irányítva.
- Bizonyos esetekben a lemezt csavarokkal kell rögzíteni.
A SZAKEMBER TANÁCSÁJA
Spike Baron a Spike's Computer Repair tulajdonosa. Cége több mint 25 éves technológiai tapasztalattal rendelkezik, és PC és Mac számítógépek javítására, használt számítógépek értékesítésére, víruseltávolításra, adat-helyreállításra, valamint hardver- és szoftverfrissítésekre specializálódott. CompTIA A + minősítéssel és Microsoft Minősített megoldási szakértő.
Hálózati mérnök és felhasználói támogatási szakember
Szakértőnk egyetért:„A ház kinyitása után helyezze be a merevlemezt a speciálisan erre a célra kialakított rekeszbe, és rögzítse csavarokkal. Ezután csatlakoztassa a tápkábelt a merevlemezhez, majd a SATA-kábelt (egyik végét csatlakoztassa a merevlemezhez, a másik végét pedig az alaplap egy szabad nyílásába).
Keresse meg a merevlemez csatlakozóját. Fuss át a fő merevlemez kábelén, hogy megtudja, hol találhatók a merevlemez csatlakozói az alaplapon. (Az alaplap egy nagy kártya, amelyhez más kártyák és eszközök csatlakoznak.)
- Ha a fő merevlemez kábele széles, vékony szalagnak tűnik, akkor ez egy IDE merevlemez. Ebben az esetben adapterre lesz szüksége, hogy egy második merevlemezt az alaplaphoz csatlakoztasson.
Csatlakoztasson egy második merevlemezt. Csatlakoztassa a kábel egyik végét a második merevlemez-meghajtóhoz, a másik végét pedig az alaplapi csatlakozóhoz (ez a csatlakozó azon csatlakozó mellett található, amelyhez a fő merevlemez csatlakozik).
- Ha a számítógép alaplapján csak IDE csatlakozók vannak (néhány centiméter hosszú csatlakozók), vásároljon SATA-IDE adaptert. Ebben az esetben csatlakoztassa az adaptert az alaplaphoz, a második merevlemez kábelét pedig az adapterhez.
Csatlakoztassa a második merevlemezt a tápegységhez. Csatlakoztassa a tápkábel egyik végét a tápegységhez, a másik végét pedig a második merevlemezhez.
- A tápegység általában a számítógépház tetején található.
- A tápkábel csatlakozója szélesebb SATA-kábeldugónak tűnik.
Győződjön meg arról, hogy minden kábel biztonságosan és megfelelően van csatlakoztatva. Ellenkező esetben a számítógép operációs rendszere nem ismeri fel a második meghajtót.
Csatlakoztassa a számítógépet egy elektromos aljzathoz, és kapcsolja be. Most meg kell tennie, hogy a Windows felismerje a második merevlemezt.
Nyissa meg a Lemezkezelés ablakot. Kattintson a jobb gombbal a start menüre
A képernyő bal alsó sarkában, majd a menüben válassza a "Lemezkezelés" lehetőséget.
- Kattinthatsz is ⊞ Win + X a menü megnyitásához.
Évről évre nő a számítógépen tárolt információ mennyisége. Ennek eredményeként a számítógép hosszú ideig elindul, és időnként lefagy. És ez természetes, mert minden adat egy merevlemezen van tárolva, aminek a memóriája korlátozott.
A felhasználók különféle módokon oldják meg ezt a problémát. Valaki információkat továbbít különböző adathordozókra, valaki a mesterhez fordul, és kéri, hogy növelje a számítógép memóriáját, és valaki úgy dönt, hogy egy második merevlemezt csatlakoztat a számítógéphez. Ezért gondoljuk ki, hogyan lehet szakember segítsége nélkül - önállóan - csatlakoztatni egy második merevlemezt a számítógéphez.
Az induláshoz teljesen meg kell állítsa le a rendszeregységet: húzza ki az összes kábelt és a tápkábelt. Most kell csavarja le az oldalsó burkolatokat sistemnik. Háttal magunk felé hajtogatjuk, és az oldalán lévő négy csavart kicsavarjuk. Enyhén nyomja meg az oldalsó részeket, mozgassa azokat a nyíl irányába, és távolítsa el.
A rendszeregységben lévő merevlemezek speciális rekeszekbe vagy cellákba vannak telepítve. Az ilyen rekeszek a rendszeregység hátulján alul vagy középen helyezkedhetnek el, néhány merevlemez az oldalukra fordítva van telepítve. Ha a rendszeregységben több merevlemez-cella van, akkor a másodikat ne közvetlenül az első mellé telepítse - ez javítja a hűtését.

Az alaplaphoz való csatlakozás módjától függően a belső merevlemezek két típusra oszthatók: IDE és SATA interfésszel. Az IDE egy régebbi szabvány, ma már minden rendszeregységet SATA interfésszel rendelkező merevlemezek csatlakoztatására terveztek. Nem nehéz megkülönböztetni őket: az IDE széles portokkal rendelkezik a merevlemez és a tápegység csatlakoztatásához, valamint egy széles kábel, a SATA-ban mindkét port és a kábel sokkal keskenyebb.
Merevlemez csatlakoztatása SATA interfészen keresztül
Ha a rendszeregység SATA interfésszel rendelkező merevlemezzel rendelkezik, akkor a második csatlakoztatása nem lesz nehéz.
Helyezzen be egy második merevlemezt egy szabad nyílásbaés csavarokkal rögzítse a házhoz.

Most fogjuk a SATA kábelt, amelyen keresztül az adatok átvitele történik, és mindkét oldalon csatlakoztatjuk a merevlemezhez. Csatlakoztatjuk a kábel második dugóját az alaplap SATA csatlakozójához.

Minden rendszeregységnek van legalább két SATA csatlakozója, ezek úgy néznek ki, mint az alábbi képen.

A tápellátáshoz egy kábelt használnak, amelynek csatlakozója valamivel szélesebb, mint a SATA kábelé. Ha csak egy csatlakozó hagyja el a tápegységet, akkor elosztót kell vásárolnia. Ha a tápegység nincs felszerelve keskeny csatlakozóval, akkor adaptert kell vásárolnia.

Csatlakoztassa a tápkábelt a merevlemezre.

A második merevlemez telepítve van a számítógépen. Helyezze vissza a rendszeregység oldalsó fedeleit, és rögzítse azokat csavarokkal.
Merevlemez csatlakoztatása IDE interfészen keresztül
Bár az IDE szabvány elavult, IDE-alapú merevlemezek még mindig megtalálhatók. Ezért továbbgondoljuk, hogyan csatlakoztathatunk egy második merevlemezt az IDE interfészen keresztül.
Az induláshoz szüksége van telepítse a jumpert a merevlemez érintkezőin a megfelelő pozícióba. Ez lehetővé teszi annak meghatározását, hogy a merevlemez melyik üzemmódban fog működni: mester (Master) vagy slave (Slave). Általában a számítógépre már telepített merevlemez Master módban működik. Ő az, aki a fő, és meg van töltve tőle. operációs rendszer. A második telepíteni kívánt merevlemezhez ki kell választanunk a Slave módot. A merevlemez házán a tűk általában alá vannak írva, ezért csak helyezze a jumpert a megfelelő pozícióba.

Az IDE-kábel, amelyen keresztül adatátvitel történik, három csatlakozóval rendelkezik. Az egyik egy hosszú, kék színű darab végén található, amely az alaplaphoz kapcsolódik. Egy másik van középen, fehér, csatlakozik a slave meghajtóhoz (Slave). A harmadik, egy rövid szegmens végén, fekete, a mesterlemezhez csatlakozik.

Helyezze be a merevlemezt egy üres cellába. Ezután rögzítse csavarokkal.

Válassz ingyen tápcsatlakozóés helyezze be a merevlemez megfelelő portjába.

Most helyezze be a csatlakozódugót, amelyik található a csóva közepén, a merevlemez-porthoz adatátvitel céljából. Ebben az esetben a kábel egyik vége már csatlakozik az alaplaphoz, a másik - a korábban telepített merevlemezhez.

Ezzel befejeződött a második merevlemez csatlakoztatása az IDE interfészen keresztül.
Amint látja, nem csináltunk semmi bonyolultat. Csak legyen óvatos, és akkor biztosan csatlakoztathat egy második merevlemezt a számítógépéhez.
És nézd meg a videót is
Hasonló cikkek
-
Feliratok esküvői fotókhoz egy albumban
Sajnos az esküvő napja nem örök. Előbb-utóbb véget ér. Azonban szép emlékek maradtak utána. A maga emléke által megörökített pillanatok mellett fényképeket is megtekinthet. Bármilyen ünnepségen van...
-
Hogyan készítsünk függönyt ceruzával
Tudsz rajzolni? Ha nem is, akkor sem olyan ijesztő, a lényeg a képzelet repülése. Például amikor egy felújítás elkezdődik, teljesen át lehet gondolni a főbb vagy érdekes elemeket, papírra vetni és megmutatni a tervezőnek, hogy műszakilag...
-
Mi a teendő, ha minden dühít, fáradt és fáradt A rossz hangulat és az apátia hírnökei
Tudsz egy viccet? Egy férfi ül az irodában, és egy papírra ír: "Hogyan szerezzek mindent..." (áthúzva); "Hogy mindenki zae me..." (áthúzva); Menjünk mindannyian... (áthúzva); – Kérem, adjon újabb szabadságot. Ismerős állapot, nem? Te...
-
A VK betűtípusok állapota - szimbólumok Vkontakte szimbólumok az állapothoz
a legjobb állapotok a gyönyörű becenevek ♡˜”° P☈☉kλyaTaYa r@em °”˜♡ ˜”*° ΔыΨу уоу °*”˜ ˜”*° П☈☉сTi ̴Ʒа A :..(¯`' .¸βerNus in ProShλ☉e¸....
-
Útmutató a tökéletes alakhoz Mit kell tenned a tökéletes alakért
A tökéletes alak kialakításához a professzionális fitneszoktatók azt javasolják, hogy minden nap végezzen el egy sor egyszerű gyakorlatot. Az edzés általában nem haladja meg a 10-20 percet, lehetővé teszi az egyenletes edzést ...
-
Ha hátba köpnek, tudd, hogy előrébb vagy!
szál: Nik56B*** [e-mail védett]***.ru Ma néhány csepp bölcsességet ajánlok neked. Bármely számítógépes ismeretekre jelentkező közel áll és érthető lesz ezekhez a szavakhoz. Konfuciusz (igazi név - Kong Qiu) hétköznapi ember volt, de tanításait gyakran nevezik ...