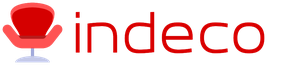Как подключить второй жесткий диск к компьютеру. Как подключить еще один жесткий диск к компьютеру Внимание на высоту установки
Сегодня мы разберемся с вопросом, как настроить интернет на компьютере или ноутбуке. Как правило, интернет настраивается сотрудником провайдера в тот момент, когда вы заключаете с ним договор на оказание услуг – ведь именно корректный выход во всемирную паутину является показателем выполнения данной услуги. Однако впоследствии при переустановке Windows или покупке нового компьютера настройки интернета могут слететь, и здесь уже перед нами встанет дилемма – вызывать техподдержку или сделать все своими руками. На самом деле, задачка эта совсем не сложная, поэтому прочитав до конца эту статью, вы сможете не раз сэкономить деньги.
Как настроить интернет на компьютере по кабелю?
Самым частым типом подключения является кабельное – вам в квартиру протягивают провод с особым LAN коннектором на конце, который вставляется в сетевую карту в корпусе ПК. Однако, в зависимости от провайдера, существует несколько типов подключения к сети. То, как правильно настроить интернет и каким способом происходит коннект к всемирной сети, должно быть указано в бумагах договора, который вам выдали при первичной настройке интернета сотрудником. Их несколько – автоматический IP, статический IP, PPPoE, L2TP, с фильтрацией по MAC адресу. Рассмотрим их по порядку.
Настройка интернета автоматически
Я назвал этот тип автоматическим, потому что если провайдер подключает вас по этому типу, то вам повезло – ничего настраивать вообще не придется. При нем в сети происходит “само собой” – то есть просто втыкаем Ethernet-кабель и пользуемся интернетом. Если же он не заработал, то убедимся, что все конфигурации обнулены – для этого идем в “Пуск > Панель Управления > Сеть и Интернет > Центр управления сетями и общим доступом > Управление сетевыми подключениями > Изменения параметров адаптера”, кликаем правой кнопкой мыши по “Подключение по локальной сети” и заходим в “Свойства > Протокол Интернета версии TCP/IP v.4”. Здесь все значения должны стоять на “Автомат”, как на картинке
Подключение к интернету на компьютере с авторизацией
В этом достаточно распространенном типе, а точнее типах, потому что их два, придется немного попотеть и ручками создать подключение и вводить логин и пароль для настройки подключения к интернету. Если вы каждый раз, чтобы войти в интернет, кликаете по иконке рабочего стола, открывается окошко для подключения, в котором вы нажимаете на кнопочку – это ваш случай.

PPPoE
PPPoE – подключение к серверам провайдера происходит только по логину и паролю. Если вдруг вы переустановили винду, то чтобы восстановить возможность выхода в нет делаем следующее:
- Заходим в “Пуск > Панель управления”

- далее в “Сети и Интернет”

- и в “Центр управления сетями и общим доступом”

- Здесь где-то на странице (в левом столбце для Windows 7 или в основном окне в Windows 8 и 10) видим пункт меню “Установка подключения или сети” – кликаем по нему

- Тут выбираем “Подключение к Интернету” и жмем “Далее”

- Выбираем “Высокоскоростное (PPPoE)” и идем дальше

- Вводим логин и пароль, которые выдал провайдер – они, как правило, указаны в договоре.

- После этого возвращаемся в “Центр управления сетями” и находим в меню ссылку “Изменение параметров адаптера” – проходим по ней.

- Находим “Высокоскоростное подключение” – сейчас оно в состоянии “Отключено”.

- Дважды кликаем по нему, откроется окно для авторизации. Жмем кнопку “Подключение” и радуемся! Для удобства это “Высокоскоростное подключение” можно мышкой перетащить на “Рабочий стол”, создав иконку с быстрой ссылкой.

L2TP
L2TP – еще одна разновидность настройки интернета с авторизацией. Для его активации делаем все то же самое, как в прошлом способе, до шага №4 включительно.

Подключение ноутбука к интернету со статическим IP
Следующий тип не попросит вводить логин и пароль и кликать каждый раз по иконкам для коннекта, но зато требует ручного ввода настроек IP адреса для подключения к оборудованию провайдера. Для настроек мы проходим по цепочке “Пуск > Панель Управления > Сеть и Интернет > Центр управления сетями и общим доступом > Управление сетевыми подключениями > Изменения параметров адаптера”, кликаем правой кнопкой мыши по “Подключение по локальной сети” и заходим в “Свойства > Протокол Интернета версии TCP/IP v.4”.
И вводим в поля IP адрес и DNS-сервера те значения, которые предоставил провайдер.

Фильтрация по MAC адресу
Ну и наконец, к любому из вышеперечисленных типов провайдер может применять фильтрацию по MAC адресу. Это означает, что вы можете подключить интернет только на тот компьютер, который зарегистрирован у провайдера. Вставите кабель в другой – и интернет пропадет. Проявляется эта бяка обычно в тот момент, когда вы купили новый комп (или сетевую карту), принесли домой, а инет не пашет. Честно говоря, вообще не понимаю, для чего некоторые наши “друзья” делают такую фигню, но если это так, то активировать выход в сеть можно только позвонив в службу поддержки и сказав, что вы купили новый ПК.
На этом на сегодня все – уверен, что вы теперь точно знаете, как подключить интернет на компьютер и на 100% сможете это сделать самостоятельно!
Итак, вы наконец-то заключили договор с новым провайдером, и в вашу квартиру заведен кабель со штекером - настоящее окно в мир. Остаётся только подключить его к компьютеру - и Интернет к вашим услугам. Однако если бы было достаточно вставить штекер в разъём, вам бы не понадобилось читать эту статью.
Рассмотрим, как подключить Интернет к компьютеру через кабель, в самом простом случае. Допустим, у вас только один компьютер, и вы будете использовать его же в качестве роутера (если вдруг надо или планшет). Или (как вариант) вы собираетесь впоследствии , поэтому отключаете роутер, чтобы упростить удалённый доступ.
Допустим, сетевая карта на вашем компьютере есть (неважно, отдельная или встроенная в материнскую), и вы только что подключили Ethernet-кабель к её входу. Мы исходим из того, что вы пользуетесь наиболее актуальной Windows 10. Хотя для правильных настроек Windows 8/8.1 или даже 7 эти инструкции тоже подойдут: принцип один и тот же.
Конечно, вы всегда можете вызвать мастера, чтобы тот сделал всю нужную работу за вас. Но специалисты не всегда свободны. К тому же самостоятельно вы не только сэкономите деньги на вызов, но и узнаете, как настроить Интернет на компьютере через кабель. В нашем мире такие знания могут пригодиться в любой момент.
Динамика vs. Статика
Теперь уточните у провайдера, какое подключение он предлагает на вашем тарифном плане: динамическое или статическое.
При динамическом подключении ваш IP-адрес может меняться в зависимости от настроек провайдера (и если вы намерены впоследствии подключаться к своему рабочему месту удалённо, это может вам помешать). Зато манипуляции со вводом параметров сокращаются до минимума: провайдер выставляет IP-адрес, маску подсети и основной шлюз самостоятельно. В этом случае достаточно вставить кабель в компьютер и все, появится доступ в интернет.
Статическое подключение обеспечивает статичный IP-адрес, присвоенный вашему компьютеру (или роутеру, если вы решите подключаться через таковой). В этом случае вы должны будете в настройках соединения прописать вручную сам IP-адрес, маску подсети и основной шлюз. Обычно все эти непонятные циферки и буковки вписываются в договор о предоставлении доступа или в приложение к нему. Если понадобится, вы можете уточнить их в службе тех поддержки, назвав свои данные.
В некоторых случаях для доступа также требуется логин, и пароль (не путать доступ в Интернет как таковой с доступом в личный кабинет на сайте провайдера - для личного кабинета данные нужны обязательно).
Как производится подключение
Рассмотрим процедуру поэтапно.
- Вставьте штекер Ethernet-кабеля, заведенного в квартиру, в соответствующий порт компьютера. Даже если раньше вы никогда этого не делали, спутать с чем-то этот тип разъёма и штекера не получится.

- Сделайте правый щелчок на кнопке «Пуск» и найдите раздел «Панель управления - сеть и интернет - Центр управления сетями и общим доступом». В левой колонке выберите вкладку «изменение параметров адаптера». В главном окне появится список ваших адаптеров (точнее, в нашем случае один адаптер «Подключение по локальной сети»). Снова примените коронный приём «правый щелчок» и выбрать пункт «Свойства».

- В небольшом всплывшем окошке содержится целый столбец различных строк со свойствами. Выберите в них строку «IP версии 4 (TCP/IPv4)». Пока она выделена, нажмите кнопку «Свойства» под окном со списком.

Теперь наша инструкция разветвляется. Вы уточнили у провайдера, какой IP вам предоставляется? Если нет, уточните прямо сейчас.
- Если динамический, то доверьтесь в настройках IP-адреса и DNS-сервера автоматическому выбору.
- Если статический, то придётся вписать значения вручную. Как правило, указывать надо «IP-адрес», «Маску подсети», «Основной шлюз» и «DNS-сервер». Завершив ввод данных, нажмите кнопку ОК для сохранения выбора.
Важные моменты:
- Если для соединения необходим модем, впишите в качестве IP-адреса его дефолтный адрес; обычно это 192.168.1.1. Если модем имеет другой IP (что бывает редко), его указывают на дне самого модема или в его инструкции.
- Обычно провайдер предоставляет данные DNS-сервера, однако иногда это опускается. Тогда можно использовать универсальные:
1) Публичный DNS от компании Google: 8.8.8.8 или 8.8.4.4 - универсальное решение, как правило, подходящее для всех компьютеров
2) OpenDNS – 208.67.220.220 и 208.67.222.222
3) Яндекс DNS с собственным антивирусным фильтром — 77.88.88.88 или 77.88.8.2 - если вы доверяете антивирусной политике Яндекса (хотя иногда она может счесть ненадёжным и вполне приличный сайт)
4) Яндекс DNS с фильтром порнографии и другого непристойного контента — 77.88.8.7 или 77.88.8.3 - хотя смотря что вам, собственно, от Интернета нужно, хехе.
- Повторим: если для вас важен удалённый доступ, убедитесь в поддержке провайдера, что ваш IP не будет меняться.
Если ваш провайдер предлагает доступ по протоколу L2TP, это может потребовать некоторых дополнительных действий с вашей стороны. Обычно провайдер предоставляет инструкцию по настройке такого специфического типа соединения, но с нашей стороны тоже не помешает продублировать.

Итак, чтобы настроить L2TP, вам нужно:
- Зайти в уже известный нам раздел «Центр управления сетями и общим доступом» и выбрать создание нового подключения
- В отличие от предыдущих вариантов, здесь вам следует пройти в «Подключение к рабочему месту»
- Когда система предложит вам создать новое подключение, выбрать этот пункт
- Выбрать «Использовать моё подключение»
- Ввести предоставленный провайдером адрес сервера. Опцию немедленного подключения выбирать не следует. Имя назначаете такое, которое вам по душе.
- В следующем окне введите логин и пароль, предоставленные вам. Не забудьте отметить галочкой пункт «Запомнить пароль»
- Подключиться сейчас, когда система вам это предложит
- Вернитесь в «Свойства адаптера» (как рассмотрено выше) и выберите раздел «Безопасность»
- В выпадающих опциях «Тип VPN» выберите «L2TP IPsec VPN». Ниже находится строка «Шифрование данных», здесь нужно выбрать «Необязательное»,
- Под строкой «Тип VPN» нажмите кнопку «Дополнительные параметры»
- Введите в поле «Ключ» этот самый ключ. Он должен быть у вас от провайдера.
- Всё, можете со спокойной душой нажимать «ОК» и пользоваться подключением.
Данная инструкция работает для Windows 7 и более свежих версий.
Зачем все эти сложности? – спросите вы. У такого решения есть преимущества: для вас - повышенная безопасность соединения (по сравнению с обычным LAN), для провайдера – упрощение системы биллинга.
Настройка PPPoE
Перед тем, как настроить Интернет на компьютере, уточните у провайдера тип доступа, который он предлагает. Доступ по PPPoE требует не только правильных настроек, но и авторизации с помощью логина и пароля. Такой способ соединения вам понадобится, если вы не используете модем или роутер, а вставляете кабель от провайдера прямо в разъём на компьютере, без посредников.

Для этого вы снова идёте в «Центр управления сетями» и выбираете там, создаёте с его помощью новое подключение.
В запустившемся мастере вы выбираете первый же пункт — «Подключение к Интернету» — и нажимаете «Далее». Затем в появившемся окне вы должны выбрать «Высокоскоростное (с PPPoE)».
Остался заключительный шаг. В финальном окне вам надо придумать для соединения название и ввести выданные провайдером логин и пароль. Если вашим компьютером пользуется несколько человек (например, члены семьи), каждый под своей учётной записью, и вы хотите дать им всем доступ, то поставьте галочку в пункте «Разрешить использовать это подключение другим учётным записям».
Теперь убедитесь, что Интернет-соединение работает. И если да, то привет, мир!
В этом видео поговорим о схеме обжима витой пары (RJ45). Но, целью данного видео будет не просто рассказать о том, по какой схеме следует обжимать витую пару, а о том, как обжать сетевой кабель, чтобы к одному кабелю можно было подключить два сетевых устройства!
Вначале хотелось бы сказать, что я буду рассматривать реализацию данной системы для 3 ситуаций:
Это использование в домашних условиях, когда сетевой кабель подключен непосредственно между компьютером и роутером. К этому же кабелю мы подключим второй компьютер или сетевое устройство.
Сеть в небольшом офисе, когда компьютер подключается к сетевой розетке, а от розетки кабель подключается непосредственно к коммутатору. В этой ситуации, мы к одной розетке подключим два сетевых кабеля.
И сеть крупной компании, где используются сетевые шкафы и сетевое подключение выполняется следующим образом. Компьютер подключается к сетевой розетке, кабель от розетки заходит в сетевой шкаф и расключается на патч-панель, а с патч-панели подключается к коммутатору. Здесь мы так же подключим два сетевых кабеля к одной розетке.
А сможем мы все это сделать, просто изменив схему подключения, а точнее переобжав сетевые коннекторы по новой схеме.
Идти мы будем от простого к сложному, по этому начнем с основ, а конкретно с домашней сети.
Как вы надеюсь знаете сетевой кабель обжимается по двум стандартам, стандарт А и стандарт B, подавляющее большинство использует стандарт B, лично я только один раз сталкивался с обжимом по стандарту А, но об этом чуть позже. На данной схеме изображен обжим кабеля по стандарту B и по данной схеме компьютер подключается к сетевому устройству.
Схема обжима сетевого кабеля для домашней сети
Для того, чтобы подключить два компьютера, мы должны обжать 2 кабеля и подключить их к устройствам. Но, как правило, никому не хочется выполнять монтажные работы и прокладывать дополнительный кабель и в данной ситуации мы можем просто переобжать имеющийся кабель, чтобы подключить два устройства к нашей сети.
Дело в том, что в сетях со скоростью до 100 мегобит используется только 4 жилы для передачи сигналов, это 1-2-3 и 6, следовательно, у нас остается 4 не используемые, именно их мы и будем использовать для реализации поставленной задачи. Мы просто подключим 4 не используемые жилы ко второму коннектору, в результате должно получиться что-то вроде этого! Кстати, в я рассказывал, как по такому же принципу восстановить работу сети, если какая-то из жил была оборвана!
Если вам дома прокладывали кабель специалисты интернет провайдера, то скорее всего они монтировали кабель из 4 жил, так как данный кабель дешевле и в данной ситуации наша система не поможет, так как нужен кабель с 8 жилами.
С обеих сторон, обжимаем по данной схеме коннекторы и подключаем к компьютерам и коммутатору (роутеру). Кстати, скорее всего устройства будут стоять не близко, по этому нужно будет либо по больше разделать кабель, либо сделать скрутку, хотя это и не рекомендуется.
Схема обжима сетевого кабеля для малого офиса
Здесь мы обжимаем кабель со стороны коммутатора, как показывали в первом примере, а со стороны розетки обжимаем коннектор, который будет подключаться к розетке таким образом, чтобы из неё выходило 2 кабеля, как это показано здесь. Здесь провода маленькие, так как я тут делал патч-корд для подключения между патч-панелью и коммутатором, но смысл такой же. Кроме того, что бы должны примерно знать длину кабеля, которая понадобится для подключения устройства.
Кстати, желательно при подготовке кабеля сразу с обеих сторон обрезать не используемые жилы, чтобы потом не перепутать схему подключения.
Схема обжима сетевого кабеля для крупной компании
Здесь я буду рассматривать на примере схемы сети, которую мы реализовывали в
Логика тут точно, такая же, вот только тут нам понадобится 2 патч корда, один так же будет подключаться к компьютерам и розетке, а второй между патч-панелью и коммутатором.
Также стоит сразу добавить внесенные изменения в таблицу кроссировки.
Купите внутренний жесткий диск SATA. Сделайте это, если такого диска у вас еще нет.
- Лучше купить жесткий диск, сделанный той же компанией, что и компьютер (например, HP).
- Некоторые жесткие диски несовместимы с некоторыми компьютерами. Перед покупкой жесткого диска найдите модель вашего компьютера и модель жесткого диска (например, в поисковике введите«HP Pavilion, совместимый с L3M56AA SATA»), чтобы выяснить, будут ли они работать вместе.
Выключите компьютер и отключите его от электросети. Не работайте с внутренними компонентами компьютера, когда он включен - так вы можете повредить компоненты или получить травму.
- Некоторые настольные компьютеры выключаются в течение пары минут. В этом случае дождитесь, когда вентиляторы компьютера перестанут работать.
Откройте корпус компьютер. Этот процесс зависит от модели компьютера, поэтому почитайте инструкцию к компьютеру или найдите соответствующую информацию в интернете.
- В большинстве случаев вам понадобится крестообразная отвертка.
Заземлите себя . Это предотвратит случайное повреждение чувствительных внутренних компонентов компьютера (например, материнской платы).
Найдите пустой отсек для жесткого диска. Основной жесткий диск установлен в специальном отсеке корпуса компьютера; рядом с этим отсеком должен быть аналогичный пустой отсек, в который вы установите второй жесткий диск.
Вставьте второй жесткий диск в отсек. Отсек находится под или над отсеком с основным жестким диском. Вставлять диск нужно так, чтобы его сторона с разъемами для подключения кабелей была направлена внутрь компьютерного корпуса.
- В некоторых случаях диск нужно зафиксировать винтами.
СОВЕТ СПЕЦИАЛИСТА
Спайк Бэрон - владелец Spike"s Computer Repair. Его компания имеет более 25 лет опыта в сфере технологий и специализируется на ремонте компьютеров ПК и Mac, продаже подержанных компьютеров, удалении вирусов, восстановлении данных и обновлении аппаратного и программного обеспечения. Имеет сертификацию CompTIA A+ и Microsoft Certified Solutions Expert.
Сетевой инженер и специалист по поддержке пользователей
Наш эксперт соглашается: «После того как откроете корпус, установите жесткий диск в специально предназначенный для этого отсек и зафиксируйте его винтами. Затем подсоедините к жесткому диску кабель питания, а после SATA-кабель (один его конец подключите к жесткому диску, а второй - к свободному разъему на материнской плате)».
Найдите разъем для подключения жесткого диска. Проведите по кабелю основного жесткого диска, чтобы выяснить, где на материнской плате находятся разъемы для подключения жестких дисков. (Материнская плата представляет собой большую плату, к которой подключаются другие платы и устройства.)
- Если кабель основного жесткого диска выглядит как широкая тонкая лента, это жесткий диск IDE. В этом случае вам понадобится адаптер, чтобы подключить второй жесткий диск к материнской плате.
Подключите второй жесткий диск. Один конец кабеля подключите ко второму жесткому диску, а другой - к разъему на материнской плате (этот разъем находится рядом с разъемом, к которому подключен основной жесткий диск).
- Если на материнской плате компьютера есть только IDE-разъемы (разъемы длиной в несколько сантиметров), купите адаптер SATA-IDE. В этом случае адаптер подключите к материнской плате, а кабель второго жесткого диска к адаптеру.
Подключите второй жесткий диск к блоку питания. Один конец кабеля питания подключите к блоку питания, а другой - ко второму жесткому диску.
- Как правило, блок питания находится в верхней части корпуса компьютера.
- Штекер кабеля питания выглядит как более широкий штекер кабеля SATA.
Убедитесь, что все кабели подключены надежно и правильно. В противном случае оперативная система компьютера не распознает второй диск.
Подключите компьютер к электросети и включите его. Теперь нужно сделать так, чтобы Windows распознала второй жесткий диск.
Откройте окно «Управление дисками». Щелкните правой кнопкой мыши по меню «Пуск»
В нижнем левом углу экрана, а затем в меню выберите «Управление дисками».
- Также можно нажать ⊞ Win + X , чтобы открыть меню.
С каждым годом количество хранящейся на компьютере информации увеличивается. В результате компьютер начинает долго загружаться и периодически подвисает. И это естественно, ведь все данные хранятся на жестком диске, память которого ограничена.
Пользователи решают эту проблему по-разному. Кто-то перекидывает информацию на различные носители, кто-то обращается к мастеру, и просит увеличить память компьютера, а кто-то решает подключить к компьютеру второй жесткий диск. Поэтому давайте разбираться, как без помощи специалиста – самостоятельно – подключить второй жесткий диск к компьютеру.
Для начала необходимо полностью обесточить системный блок : отключаем все кабели и кабель питания. Теперь необходимо открутить боковые крышки системника. Разворачиваем его задней частью к себе и откручиваем четыре винта по бокам. Слегка надавив на боковые части, сдвигаем их по направлению стрелки и снимаем.
Жесткие диски в системном блоке устанавливаются в специальные отсеки или ячейки. Такие отсеки могут находиться в задней части системного блока внизу или посередине, некоторые жесткие диски устанавливаются повернутыми на бок. Если в Вашем системном блоке несколько ячеек для жестких дисков, установите второй не впритык к первому – это улучшит его охлаждение.

В зависимости от способа подключения к материнской плате внутренние жесткие диски делятся на два типа: с IDE и SATA-интерфейсом. IDE является более старым стандартом, сейчас все системные блоки рассчитаны на подключение жестких дисков с SATA-интерфейсом. Различить их не сложно: у IDE широкие порты для подключения жесткого диска и питания и широкий шлейф, у SATA и порты, и шлейф значительно уже.
Подключение жесткого диска через SATA-интерфейс
Если в Вашем системном блоке установлен жесткий диск с SATA-интерфейсом, то подключить второй не составит особого труда.
Вставляем второй жесткий диск в свободную ячейку и прикрепляем его к корпусу винтами.

Теперь берем SATA-кабель , по которому будут передаваться данные, и подключаем его к жесткому диску любой стороной. Второй штекер кабеля подключаем к SATA-разъему на материнской плате.

Во всех системных блоках имеется как минимум два SATA-разъема, выглядят они так, как показано на картинке ниже.

Для подключения к блоку питания используется кабель, штекер которого немного шире, чем у SATA-кабеля. Если от блока питания отходит только один штекер, необходимо купить разветвитель . Если блок питания не оснащен узким штекером, потребуется купить переходник .

Подключите кабель питания к жесткому диску.

Второй жесткий диск на компьютер установлен. Поставьте боковые крышки системного блока на место и закрепите их винтами.
Подключение жесткого диска через IDE-интерфейс
Хоть стандарт IDE и устаревший, но жесткие диски с IDE-интерфейсом все еще встречаются. Поэтому дальше рассмотрим, как подключить второй жесткий диск через IDE-интерфейс.
Для начала необходимо установить перемычку на контактах жесткого диска в нужное положение. Это позволит определить, в каком режиме будет работать жесткий диск: ведущем (Master) или ведомом (Slave). Обычно в режиме Master работает жесткий диск, который уже установлен на компьютере. Именно он является основным и с него загружается операционная система. Для второго жесткого диска, который мы собираемся установить, нужно выбрать режим Slave. На корпусе жесткого диска контакты обычно подписаны, поэтому просто поставьте перемычку в нужное положение.

IDE-шлейф, по которому передаются данные, имеет три штекера. Один расположен на конце длинного отрезка, синего цвета, подключается к материнской плате. Еще один – посредине, белого цвета, подключается к ведомому диску (Slave). Третий, на конце короткого отрезка, черный, подключается к ведущему диску (Master).

Вставьте жесткий диск в свободную ячейку. Затем закрепите его с помощью винтиков.

Выберите свободный штекер от блока питания и вставьте его в соответствующий порт на жестком диске.

Теперь вставьте штекер , который расположен посередине шлейфа , в порт жесткого диска для передачи данных. При этом один конец шлейфа уже подсоединен к материнской плате, другой – к ранее установленному жесткому диску.

Подключение второго жесткого диска через IDE-интерфейс на этом завершено.
Как видите, ничего сложного мы не сделали. Просто будьте внимательны, и тогда у Вас точно получится подключить второй жесткий диск к компьютеру.
А также смотрим видео
Похожие статьи
-
Издержки господдержки: как и зачем меняли программу помощи ипотечникам Изменения программу помощи ипотечным заемщикам
Сегодня мы расскажем о том, что такое программа помощи ипотечным заемщикам и как именно вы можете получить помощь в погашении ипотеки от государства в 2019 году. Программа помощи ипотечным заемщикам в 2019 от государства, изменения и...
-
Затягивает в болото Почему болото засасывает человека объяснить
Трясина – это болото, которое засасывает. Оно способно засасывать только живые объекты. На основе озёр образуется трясина, когда она зарастает зелёным ковром из водорослей и мха. Но не во всех болотах. Болото возникает по причине...
-
Государственный архив российской федерации
Документы, в частности, проливают свет на отношения между СССР и нацистской Германией накануне войны. Также рассказывают, например, об обстоятельствах взрыва линкора «Новороссийск» в октябре 1955 года: корабль затонул, когда стоял на рейде...
-
Хранение хрена в домашних условиях на зиму Способы сохранения хрена на зиму
Хрен – это жгучая пряность, которая очень давно используется для приготовления пищи. Приправа из него не только придает пикантную остроту блюдам, но и обладает массой полезный свойств. Выкапывать корень рекомендуется или в конце марта, или...
-
Красильный чертополох травянистые растения для открытого грунта
Чертополох - это яркий представитель сложноцветных с розово-пурпурным цветением. Его отличительной чертой являются соцветия, окруженные по краю листьями с колючими кончиками. Чертополоху в разные времена приписывали магические свойства. К...
-
Доктор комаровский об аллергии у детей Аллергия у ребенка 1 год комаровский
С проявлениями аллергии у ребенка сталкивалась каждая мама и знает ее симптомы не понаслышке. Но иногда даже опытным родителям сложно определить причину высыпаний на коже и слезящихся глаз. Помочь разобраться в этом вопросе готов врач...